Recent Blog post
Archive for Mei 2012
Udah ga asing lagi kan dengan game ini,ya setelah burung-burung ini
bermain di berbagai tempat dan situasi di bumi,kini anda akan merasakan
serunya memainkan burung-burung yang sedang marah ini di luar angkasa
yang pastinya akan sangat berbeda,ok check it :
Screen Shoot :
Cara Instal :
Download Angry Birds Space Link idws
password : 2123
cara instal :
1.Patch/Crack Included ( for Patch :Run As Administrator)
2.buka patch.
3.ganti pojok kanan Tulisan Angrybird.exe menjadi exefiles.exe
4.open angrybirdspace.exe
5.kalo udah sukses di patch buka angry bird space ,Di Main Menu-Click REGISTER( ISI Serial THET-ALEV-LEFR-USWO )
credit to : eki14
Screen Shoot :
Cara Instal :
- Ekstrak File dengan Winrar
- Install game kemudian copy-paste crack (yang bisa ditemui di folder crack) ke folder instalasi Angry Birds Space (...\Rovio\Angry Birds Space\). Buat backup .exe yang asli dulu bila perlu.
- Jalankan game, dan masukkan sembarang susunan huruf untuk registrasi.
Download Angry Birds Space Link idws
password : 2123
cara instal :
1.Patch/Crack Included ( for Patch :Run As Administrator)
2.buka patch.
3.ganti pojok kanan Tulisan Angrybird.exe menjadi exefiles.exe
4.open angrybirdspace.exe
5.kalo udah sukses di patch buka angry bird space ,Di Main Menu-Click REGISTER( ISI Serial THET-ALEV-LEFR-USWO )
credit to : eki14
Angry Bird Space + Crack
Langkah pertama yang harus dilakukan adalah mencari obyek berupa pepohonan yang daunya berwarna hijau muda dan terkena terpaan sinar matahari agar warna dedaunan semakin cerah.
Selanjutnya: buka file foto yang akan dijadikan foto infra red.
Klik adjustment layer, pilih invert. CTRL+J sehingga layer invert bertambah ke atas menjadi dua.
Ubah blending mode dari normal ke luminosity...
CTRL+ALT+SHIFT+E sehingga gabungan 3 layer naik menjadi satu layer yang berbentuk foto utuh dengan warna yang nampak ekstrim.
Klik pallette channel
klik kanan channel red dan blue lalu pilih duplicate sehingga red dan blue bertambah ke bawah.
Pilih channel red... CTRL+A.... CTRL+C (copy)
pilih channel blue... CTRL+V (paste)
Pilih channel blue... CTRL+A.... CTRL+C (copy)
pilih channel red... CTRL+V (paste)
Klik channel RGB untuk melihat perubahan warna dedaunan. Warna dedaunan akan nampak berubah warna menjadi kemerah-merahan.
Kembali pada pallette layer:
ubah hue saturation dengan menekan CTRL+U pd keyboard.
pada jendela hue saturation... ubah master ke red untuk memilih warna red.
geser slider lighten ke kanan sampai berubah warna dedaunan yang merah menjadi putih (silahkan bereksperimen sendiri)
selanjutnya ubah red kembali menjadi magenta
geser slider lighten ke kanan sampai berubah warna dedaunan yang merah menjadi putih (silahkan bereksperimen sendiri)
klik OK setelah didapat warna foto infra red sesuai selera anda
Foto telah berubah menjadi foto infra red.
selanjutnya silahkan berkesperimen untuk menampilkan foto infra red menjadi ekstrim.
Contoh foto hasil editan saya seperti di bawah ini:
foto asli:

foto editan:

Efek Foto Infra Red di Photoshop
hallo temen2 semua,gw mau belajar cara membuat animasi gif nih
bagi temen2 yg bisa membuat animasi gif silakan share disini ya
gw mulai dulu ya
Meskipun animasi yang akan kita buat sangat sederhana namun ini merupakan dasar dalam membuat animasi gif yang lain.
Ikuti langkah-langkah berikut ini :
1.Buat file baru dengan ukuran 90 x 90 atau terserah selera Anda. Caranya pilih menu File > New atau tekan Ctrl + N.
2.Buat lingkaran menggunakan Elliptical Marquee Tool atau tekan M. Jangan lupa menekan tombol Shift + Alt untuk membuat lingkaran.

3.Isi lingkaran tersebut dengan warna merah. Caranya : Tekan tombol Alt+Del untuk memasukkan warna yang sudah Anda pilih di Foreground Color.
4.Duplikasi layer pertama ini dan buat 2 layer sejenis dengan warna kuning dan hijau sehingga nantinya kita akan memiliki 3 layer yang berisi lingkaran dengan warna merah, kuning dan hijau.
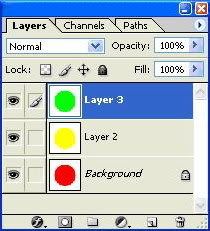
5.Buat agar ketiga layer terebut tidak terlihat/invisible. Caranya : Klik ikon mata yang ada di sebelah kiri layer.
6.Setelah ini kita akan berlanjut menggunakan ImageReady. Pada toolbox bagian paling bawah, pilih Edit in ImageReady atau tekan Shift + Ctrl + M.

7.Setelah membuka ImageReady pastikan Anda sudah menampilkan Window Animation. Jika belum pilih menu Window > Animation atau tekan F7. Pastikan juga Window Layers telah muncul dan bila belum pilih menu Window > Layers atau tekan F11.
8.Sekarang kita akan membuat animasi dari ketiga layer yang telah kita buat di Photoshop sebelumnya. Cara membuatnya tidak jauh beda dengan animasi pada umumnya namun disini kita akan membuat sebuah animasi sederhana. Perlu diketahui, inti dari apa yang akan kita lakukan adalah permainan layer.
Sekarang lihat pada Window Animation, disana ada sebuah layer, pada layer pertama inilah kita akan memulai membuat animasi. Tampilkan layer lingkaran berwarna merah pada Window Layers, caranya tinggal klik untuk menampilkan ikon mata.
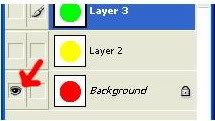
Maka tampilan frame pertama dalam Window Animation adalah seperti gambar berikut :
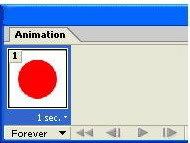
9.Sekarang kita akan menambahkan frame pada Window Animation, caranya klik icon Duplicates current frame dan sebuah duplikasi dari frame pertama telah terbuat. Selanjutnya pada Window Layers, tampilkan layer lingkaran berwarna kuning dan nonaktifkan layer berwarna merah.
10.Langkah terakhir, buat lagi frame baru pada Window Animation, pada Window Layers aktifkan layer lingkaran berwarna hijau dan nonaktifkan layer lingkaran berwarna kuning.
11.Atur timing dari masing-masing frame di Window Animation dengan meng-klik tulisan waktu yang ada di bagian bawah frame.
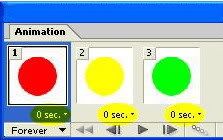
12.Coba Anda jalankan animasi sederhana yang telah Anda buat dengan cara klik ikon Plays/stops animation.

13.Setelah semuanya selesai jangan lupa untuk menyimpan hasil kerja Anda.
Ingat!
Untuk menyimpan file PSD dari latihan Anda kali ini, jalankan cara seperti biasa, File > Save.
Untuk menyimpan hasil kerja Anda menjadi animasi GIF, jalankan File > Save Optimized As…
Buat Animasi Gif Sederhana

Gelembung pada foto yang diambil di dalam air akan menciptakan suatu efek yang dramatis. Selain obyek foto terlihat semakin nyata, tampilannya dijamin semakin menarik. Sayang tidak mudah mengabadikan gelembung atau buih ini sebagai gambar diam. Daripada frustrasi, buat saja sendiri memakai fasilitas Brush di Photoshop CS3.
1. Cara mudah membuat buih air adalah dengan membuat kuas (brush) berbentuk gelembung udara. Sebagai langkah pertama, buatlah area kerja baru berukuran bebas. Di sini, PCplus membuat area berukuran 300 x 300 pixel. Beri warna hitam dengan menekan [Shift] + [F5]. Pada boks yang tampil, pilih [Black] dalam menu “Use:”. Lalu klik [OK].
2. Klik [Brush Tool]. Pilih kuas jenis Soft Round yang halus dengan warna putih. Gunakan variasi ukuran kuas dan opacity--bisa diatur lewat menu di option bar atas--untuk membentuk gelembung udara. Buatlah gelembung seperti pada gambar.
3. Selanjutnya, konversi gambar gelembung dengan mengklik [Image] > [Adjustment] > [Invert]. Jadikan gambar tersebut menjadi brush dengan mengklik [Edit] [Define Brush Preset…]. Pada boks yang muncul, namai kuas, lalu klik [OK].
4. Buka gambar yang hendak disisipi gelembung. Gunakan [Brush Tool]. Buka palet Brush dengan menekan [F5] di kibor, kemudian klik tab [Brushes] yang ada di sudut kanan atas jendela aplikasi. Pada menu drop-down yang tampil, pilih [Brush Tip Shape].
5. Pilih kuas yang baru saja Anda buat. Atur ukuran diameter di slide bar “Diameter”. Diameter kuas ini nantinya masih bisa diatur lagi lewat menu Brush Preset Picker. Jarak antar gelembung bisa Anda atur di slide bar “Spacing”.
6. Klik [Scattering]. Atur jarak antar gelembung di slide bar “Chatter”. Di sini, Pcplus memasukkan nilai 280. Jangan lupa, beri tanda centang pada [Both Axes]. Isikan nilai 1 pada slide bar “Count”.
7. Klik [Shape Dynamics]. Atur “Size Zitter” ke angka 100%, lalu pilih [Pen Pressure] pada “Control”. Beri distorsi pada bulat gelembung lewat slide bar “Roundness Jitter” dan “Minimum Roundness”.
8. Atur lagi kuas di [Other Dynamics]. Atur variasi transparansi dari setiap gelembung lewat slide bar “Opacity Jitter” dan “Flow Jitter”. Buatlah sebuah layer baru di atas layer foto ikan dengan menekan [Shift] + [Ctrl] + [N]. Kemudian atur ukuran kuas menggunakan tombol cepat [ ] ] di keyboard untuk memperbesar dan [ [ ] untuk memperkecil.
9. Sapukan kuas pada area yang hendak disisipi gelembung. Gunakan variasi opacity dan ukuran kuas agar terlihat lebih nyata. Akhir kata, silakan bentuk buih sesuka hati.
Membuat Efek Gelembung
Maaf banget ya, soalnya Admin sibuuuukk mulu kerjaannya, hehe.. Ok! langsung aja. Kali ini AndzZ Share tentang Cara Mengkompres CD Game PS1 Ke Bentuk ISO,BIN,CUE,IMG, Dan lain-lain...
Ok, pastinya udah gak asing lagi nih bagi para pemain PSX !!..
Nahh, maksud dari posting ini adalah. Misalkan kita punya CD Game PS1 nah, kita pengen mainin di komputer nihh dengan PSX.. Tapi bisa gak ya dijadiin File Bertipe ISO,dll ? jadi, otomatis kita tidak harus memasukan CD game ke CD-Drive, Bisa Gak ya ?. Bisa Doonk,
jaman sekarang apa sih yang gk bisa, hehehe.. Make apa ?. Pake Software Alcohol 120% !!..
Hah? software apaan tuh, namanya aneh banget?. Ini adalah software untuk Mengubah CD Game Ke Format ISO,dll. Kalo namanya, tanya ajj yg buat ^ ^
jaman sekarang apa sih yang gk bisa, hehehe.. Make apa ?. Pake Software Alcohol 120% !!..
Hah? software apaan tuh, namanya aneh banget?. Ini adalah software untuk Mengubah CD Game Ke Format ISO,dll. Kalo namanya, tanya ajj yg buat ^ ^
Nahh, udah tau kan ? ok langsung ajj ke pokok postingan !.
Untuk Download Dibawah yaa!
Ok, Setelah kamu
sukses mendownload & menginstall software Alcohol 120%, berarti sekarang kamu bisa membuat
file 'ISO' sendiri dari CD game PS1 kepunyaan kamu, berikut ini adalah
langkah-langkah dalam pembuatan file 'ISO' dengan menggunakan software Alcohol
120%:
- Yang harus kamu siapkan adalah CD game PS1 yang ingin kamu buat file 'ISO'-nya (Ingat! kondisi CD game-nya harus masih bagus, yang penting lensanya tidak terlalu lecet).
- Pasang dan masukkan CD game Ps1 ke dalam CD/DVD-Drive, lalu jalankan Alcohol 120%. Setelah tampilan program muncul, perhatikan di sebelah kiri terdapat panel-panel yang berupa 'Main Panel', 'Options Panel', dan 'Help Panel'.
- Fokus pada 'Main Panel', kamu klik 'Image Making Wizard' maka akan muncul sebuah jendela dialog.
- Kamu bisa menentukan CD/DVD-Drive mana yang ingin kamu pakai ('DVD/CD Device:') tentu saja CD/DVD-Drive yang berisi CD game PS1 kamu dan juga kamu bisa menentukan kecepatan baca CD game PS1 pada CD/DVD-Drive kamu ('Read Speed:', paling cepat pada kecepatan 'Maximum' tapi saya sarankan jangan menggunakan 'Maximum', gunakan saja kecepatan 24X sampai 32X supaya tidak membebani CD/DVD-Drive kamu). Selanjutnya pada pengaturan yang lain tidak perlu ada perubahan, langsung klik 'Next >'.
- Pada 'Image location:' tentukan dimana file 'ISO' ingin kamu simpan (default-nya di My Documents\Alcohol 120%). Pada 'Image name:' kamu bisa berikan nama game PS1 yang akan kamu buat file 'ISO'-nya. Lalu pada panel 'Image format:' tentu saja pilih 'Standard ISO Image file (*.iso)'. Setelah semuanya rampung, klik 'Start'.
- Proses pembuatan file 'ISO' dimulai, karena dalam prosesnya lumayan memakan waktu, untuk membunuh waktu kamu bisa melakukan kesibukan lain (misalnya nonton bola, bersih-bersih kamar, nguber ayam tetangga, apapun yang penting bisa menghabiskan waktu). ^_^
Untuk Download : Disini















